Webライターとして活躍するためには、PCはいずれ必要になります。
もちろん、スマホでもできるのですが、本格的になればなるほどスマホの小さい画面では作業しづらくなってくるでしょう。
もしスマホだけでWebライターを始めたい!ツールにお金をかけたくない!という方は、スマホ1つでできるだけ快適にライティング作業を行うコツをまとめたこちらの記事がおすすめです。
基本的にライティング作業だけならPCはそこまでハイスペックである必要はありません。
せいぜい画像を加工することがあるかもしれない程度で、動画や音楽の編集などは必要ないので、低価格帯のパソコンでも事足ります。
筆者はライティング作業がなくても元々PCは常に1台所有していました。
特に何に使うというわけでもないのですが、やっぱりスマホだけではできないこともあるので。
しかし、ライティングを始めて、自分のノートPCでも不足を感じることが増えてきたので、昨年末にAppleのMac miniを購入しました。
「え、わざわざそのためにMac買ったの!?」という声もあるでしょうが、実際にライティング作業をMacでしてみて、便利すぎて感動したので今回はそのMac miniについて、ライター目線でその便利さを紹介したいと思います!
Mac miniのここがすごい!
まず、そもそもなぜ突然Macに手を出すほど、自分のWindowsノートPCに物足りなさを感じてしまったのかというと、
- 調べものをしながらWordでライティングをするにあたって、ノートPCでも画面が小さい
- 外出時はスマホでも作業をしたいので、iPhoneとWindows PC間でのデータのやり取りが面倒
主にこの2点です。
まぁ、そもそも旧PCが購入から5年経っていたので、新しいもの好きの私としてはそろそろ最新機種が欲しくなる時期でもあったし、さらにその前のノートPCが5年ももたずに悲鳴を上げたこともあって、壊れてからでは遅いと購入を検討していたことが前提にはあります。
じゃあそこでなんで急にWindowsじゃなくMacになったんだ、という話をまずしていきます。
Mac miniに出会ったきっかけ
私の彼氏くんはApple信者(笑)なので、度々Macの良さについて語って聞かされていました。
また、私自身iPadに憧れた時期があったので割と真剣に購入を考えていたのですが、彼氏くんから
「持ち歩きならiPhoneで何でもできるし、大きい画面が良いならMacのノートPCでも十分軽い。
iPadはPCの代わりとしては中途半端だから、何に使うのかよく考えた方が良いよ。」
と言われ、「なるほど〜」と思って私のiPadの夢は潰れました(笑)
そこで、おとなしくiPadは諦め、Macも視野に入れてノートPCの買い替えをすることにしたのですが、
よくよく考えれば「持ち歩くことってそんなにあるか・・・?」と思ったわけです。
考えてみれば、大学生のときは自分のPCを持っていったり持ち帰ったりすることがあったためノートPCを選びましたが、考えてみれば就職してからは持ち歩いたことがありません。
いくらノートPCが軽いと言っても、ちょっとしたお出かけならスマホで良いし、旅行に持っていくには重い。
だから結局持ち歩かないんですよね。
そこでデスクトップも視野に入れて探したら・・・あれ、これ10万切ってるけど何だ??
と目に留まったのがこれ、Mac miniでした。

え、小さい。頑張れば持ち歩けそうなくらいコンパクト。
私のデスクトップのイメージは割と大きい箱を置かなければならないイメージだったけど、これなら家にあっても邪魔にならない。
しかも、私が「もしMacを買うならこれかなー」と思っていたMac Book Airと同じM2チップが10万以下で買えてしまう!
周辺機器を買い足さなければならないので結果的にはモニターやキーボードの価格も考えると同じなのですが、ノートPCよりも大きい画面でライティングができると考えれば、それ以上の価値があります。
そこで私は、「Mac mini +周辺機器」を購入する方向で検討を始めました。
圧倒的なコストパフォーマンス
さて、私はMac miniのスペックについて調査を始めます。
2023年10月に発売されたM2チップ搭載のMac miniは、高性能なのに価格は84800円〜(税込)。
スマホですら10万を軽く超えるこの時代、この価格帯でApple製品を買えることはなかなかありません。
現時点でAppleの最新のCPU(PCの処理能力の要となるもの)はM3チップ。
Mac Book Proやデスクトップの上位機種にはM3チップが搭載されているものの、それ以外はみんなM2シリーズです。
M2、またはM2プロが搭載されているMac Book AirやMac Book Proを購入すると、やはり15万、`M2プロなら20万近くかかります。
かといってMacのデスクトップなんて30万平気で超えてくるし・・・なんて思っていた矢先に出会ったのがMac miniでした。
Macって高そうなイメージがあるかもしれませんが、実はそんなことはなくて、WindowsのPCだとオプションとなるOfficeソフト(Word、Excel、PowerPoint)に相当するアプリが標準搭載されているんですよね。
Appleオリジナルのでアプリなので、そのままだと互換性がないのですが、ちゃんとWordやExcelとして書き出しができるので、特に不自由はしません。
PC売り場に掲げられているWindows PCの価格が、よくよく話を聞いてみたらofficeが欲しい場合は+2万くらいになる、と言われることも多いので、Office相当のアプリが標準搭載ならばMacってそれほど高くないんです。
そんなわけで、同価格帯のWindows PCよりもお得で、他のMacシリーズとスペックを比較しても引けを取らないMac miniに目をつけたのでした。
拡張性抜群
Mac miniそのものは、後から中を開けて改造してスペックを上げるようなことはできません。
しかし、Mac mini対応のドッキングステーションを利用すれば、Mac miniの拡張が可能です。
ドッキングステーションというのは、Mac miniを立てるスタンドのようなもので、スタンドそのものがするためのハブになっています。
実際に見て頂いた方が早いと思うので下記リンク先をご覧ください。
できるのは、USBポートやSDカードスロットの増設。
なのでデータ容量には困らないと思います。
Mac mini自体はポート数も少なく、SDカードも挿せないのでドッキングステーションが使えるのは後々のことを考えるとメリットと言えるでしょう。
同じMacでも、モニター一体型のiMacやMac Bookあたりは拡張のしようがないですからね。
iPhoneユーザーとの相性抜群
では、このMac miniがWebライティングでどう役に立つか。
デスクトップのため大きい画面で作業ができ、ライティング作業中のストレスが軽減できるというのが1つ目の理由でした。
もう1つは、外出先で作業したいときのiPhoneとのデータのやり取り。
従来はGoogle Driveなどのクラウドを使って、PCからWordのデータをクラウドに保存し、iPhoneでそれをダウンロードしてPagesで編集したあと、またGoogle DriveにWordにデータを直してから上げて・・・なんて面倒くさいことをしていました。
しかし、iPhoneとMacならそんな面倒な手間は必要ありません。
iPhone×Mac間には3通りもデータをスムーズにやり取りする方法があります。
iCloudでデータ共有
iCloudはAppleデバイスどうしでデータをやり取りする基本的な方法です。
一般的なクラウドと同じで、アカウントにログインすれば、どのデバイスからでもデータを保存したり、取り出したりすることができます。
Appleデバイスどうしの連携を担う大元の機能ではありますが、実際にはAir DropやHandoffを利用した方が便利。
しかし、メモや連絡先、カレンダーなどのデータもiCloudに保存されるため、iPhoneとMac miniで常に最新の情報を共有できる利点があります。
副業ライターはスケジュール管理も自分でしっかりしなければなりませんので、予定やタスクの管理、メモなどがPCでもスマホでも共有できるのは非常に有用です。
AirDropでシームレスなデータ転送
Air Dropの機能はiPhoneで使ったことがある人も多いのではないでしょうか。
iPhoneで撮影した画像や動画を、わざわざメールを作ることもなく簡単に他のユーザーに転送できる超便利機能。
もちろん、Appleのデバイスどうしならこの機能が使えるので、外出先で作った記事を自宅PCに送って続きを制作、なんてことが簡単にできます。
近くにいさえすれば、他のAppleユーザーとも連携できるので、例えば誰かと協力して作業する場合なんかは便利ですし、iCloudの容量を食いません。
Handoffで作業をシームレスに引き継ぐ
これはMacを買ってから知った機能。
iPhoneで記事の下書きを書き始め、Mac miniで続きを書くといったシームレスな作業が可能です。Handoff機能を使えば、作業の切り替えがストレスなく行えます。
使い方は簡単。
iPhoneで制作中の記事を開き、Macを見ると・・・HandoffのアイコンがDocに出ています。
これをクリックするだけで続きが作れるのです。
逆に、MacからiPhoneに送りたいときも、制作中の記事を開いた上でiPhoneで画面を上にスワイプ(今開いているアプリが出てくるやつですね)すると、「Mac miniから」という通知が出るのでそれをタップしたらMacで開いているのと同じ画面に。
これ、もちろんブラウザや他の作業でも使えるのでとても便利です。
ただ、仕組みとしてはiCloudを利用してデータをリアルタイムにやり取りしているみたいで、iCloudの容量がいっぱいだったりすると、うまくいきません。
おすすめモデルと周辺機器
Mac miniは購入時にスペックのカスタマイズが可能です。
ここではWebライティングに適したスペックのモデルを紹介しましょう。
また、Mac miniはデスクトップPCのため、Mac miniを使うには別途モニター、キーボード、マウスが必要になります。
ぜひ、私が快適にライティング作業を行うために厳選した周辺機器も紹介しますので、参考になさってください。
おすすめモデル:Mac mini M2 8GB メモリ 256GB SSD
Webライティングに必要な性能を備えながら、10万円以下で購入できるモデルです。
8GBはCPUのメモリで、簡単に言えば一度にどれだけ多くの作業や重たい作業ができるか、ということです。
私は今後プログラミングやメタバースなどにも手を出したいと思っているので、その場合は重たい作業をこなせるだけのメモリ数がなければなりません。
そのため、私は16GBのモデルを購入しましたが、ライティングと、ライティングに伴うネットでの調べ物には重たい処理が一切ないのでPCをライティング以外に使う予定のない方は8GBで十分です。
256GBはデータを保存する容量。
ライティングにしか使わないのであれば、大きなデータはないのでこれも256GBで十分です。
このモデルであれば、本体価格84800円で購入できるため、非常に高コスパなのです。
おすすめの周辺機器
続いて、必要な周辺機器。
モニター、キーボード、マウスは最低でも必要です。
まず、せっかくデスクトップPCにしたのですから、ぜひ大きな画面で快適に作業がしたいですよね。
設置場所や予算の問題はあると思いますが、最低20インチ以上はあると快適に作業が行えると思います。
ライティングの仕事をしていると、調べものをしては記事を書いて、記事を書いては事実確認をして・・・とインターネットブラウザとテキストエディタの間を行ったり来たりしなければなりません。
二画面表示にすれば記事を見ながらネットが見れるのですが、画面が小さいとブラウザもエディタも両方小さくなってしまうため、ストレスの溜まる作業です。
二画面表示にしてストレスなく見れる大きさの画面がちょうど良いでしょう。
有名なメーカーは「I・O DATA(アイオーデータ)」や「BenQ(ベンキュー)」など。
これらはゲーム会社が推奨モデルとして紹介していることの多いメーカーなので品質は間違いありません。
私が購入したのは「I・O DATA GigaCrysta(ギガクリスタ) 23.8インチ」。
このサイズだと、二画面表示でも快適!
下の写真は、右がApple版のWord、「Pages」で、左でSafari(厳密には違うのですが、後で説明します)でネットで調べものをしながらライティングしている様子をスクショしたもの。
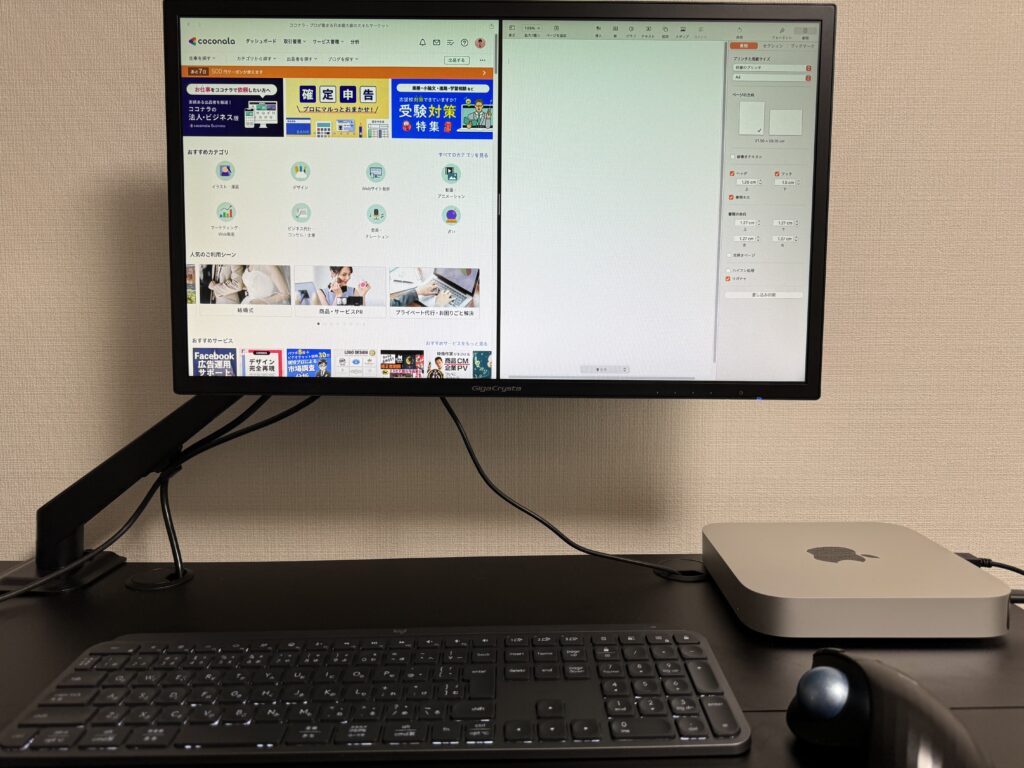
価格はショップによりますが2万円台前半くらい。
同じ画面サイズでも5万近くするものもあるので、有名なメーカーでこの値段ならコスパは十分。
以下は私が購入したのと同じモデルです。
キーボードとマウスはlogicool製のものが品質も性能も高くおすすめ。
ライティングはひたすらキーボードを叩く仕事ですから、ここはちょっと贅沢をして高めのものを買いました。
もちろん、低価格帯でもlogicoolのキーボードは非常に評判が良いです。
マウスは手首に負担がかからず静かなトラックボールマウスがおすすめ!
マウスそのものを動かすのではなく、ちょうど親指にあたる部分にボールがついていて、それをコロコロ転がして操作します。
特にデスクが狭かったり、広い範囲を動かしたりすると、マウスを動かす場所が足りないこともありますし、トラックボールマウスに慣れてくると普通のマウスが床に擦れたりぶつかったりする音が「うるさい!」と感じるようになります(笑)
最後に、これは必須ではないけれどおまけでもう1つ。
モニターを置くとなると、デスクが狭くなってしまいますよね。
「モニターアーム」を使えば、モニターを宙に浮かせることができるのです!
先ほどの二画面表示で作業をしている写真を見ていただくとわかりやすいと思います。
テーブルの上はこれでスッキリ!快適にライティング作業ができます!
Mac miniを使ってみて感じたメリット・デメリット
では、実際に購入したMac mini、どの程度ライティング作業の役に立っているのでしょうか。
購入してみての感想、メリット・デメリットを紹介します!
1.やはりiPhoneとMacの連携は最強
私はライブ遠征に行くことも多いし、もちろん普通に旅行に行くことも、実家に泊まりがけで帰ることもあります。
でも、ある程度依頼が来るようになると、外泊で仕事に穴を空けていると大変なので、長時間外出の際にはiPhoneにデータを移し、外出先でも編集できるようにするととても仕事は捗ります。
そのため、クラウド等を使わなくても一瞬でデータをiPhoneに移行できるAir DropやHand offはとても便利なのです。
その他、Macで調べたページのURLを、自分や彼氏くんのiPhoneに共有したり、Excel家計簿を作って彼氏くんと共同作業で編集したりと何かと使い勝手が良いです。
これは絶対に今のWindowsではできないことで、Macを買ってよかったと思う点です。
Windowsとキーボード配列が変わるので、覚えるのが大変
MacはWindowsとキーボード配列やショートカットキーの使い方、英数↔︎かなの切り替え方も異なり、慣れるまでが結構大変です。
予測変換も独特で、便利なときもあれば、要らぬところを勝手に変換してくれるありがた迷惑なときもあって、不便ではないけど、慣れが必要ですね。
仕事等でWindows PCをひたすら使っているので、なおさら頭がゴチャゴチャです(笑)
ライティングの効率を上げるためにMacを使っているのに、一番肝心なキーボードでつまずく、という何とも言えないもどかしさ。
とはいえ、変わるのは記号の位置や英数↔︎かな切り替えとかショートカットキーくらいの話で、
文字配列は変わっていないので普通に打てます。
脳トレだと思って頑張って慣れて、だいぶ普通に打てるようにはなりましたが、仕事がWindowsなのでやっぱり混乱はします(笑)
やはり大画面が魅力
画面が大きくなったことによって作業のストレスは大幅に軽減されました。
二画面表示の便利さや文字の読みやすさはデスクトップPCならではだと思います。
ちなみにWindowsにもMac miniと同じサイズ感の小型デスクトップPCはあります。
ちなみにMac miniの実物のサイズ感はこんな感じ。

こちらのモデルだと、むしろMac miniより小さいですね。
漫画喫茶などモニターのあるところに持ち運んで使うこともできそうです。
ただし、iPhone×Macの連携は最強。
画面が大きいだけならWindowsでも良いのですが、加えて外出先でのiPhoneによる作業も考えているならMac一択です。
まとめ
Mac miniは、コストパフォーマンス、拡張性、静音性、iPhoneとの相性など、Webライターにとって理想的なPCです。10万円以下で購入できるモデルも用意されているので、予算が限られている方にもおすすめです。ぜひ、Mac miniで快適なWebライターライフを実現しましょう!



コメント